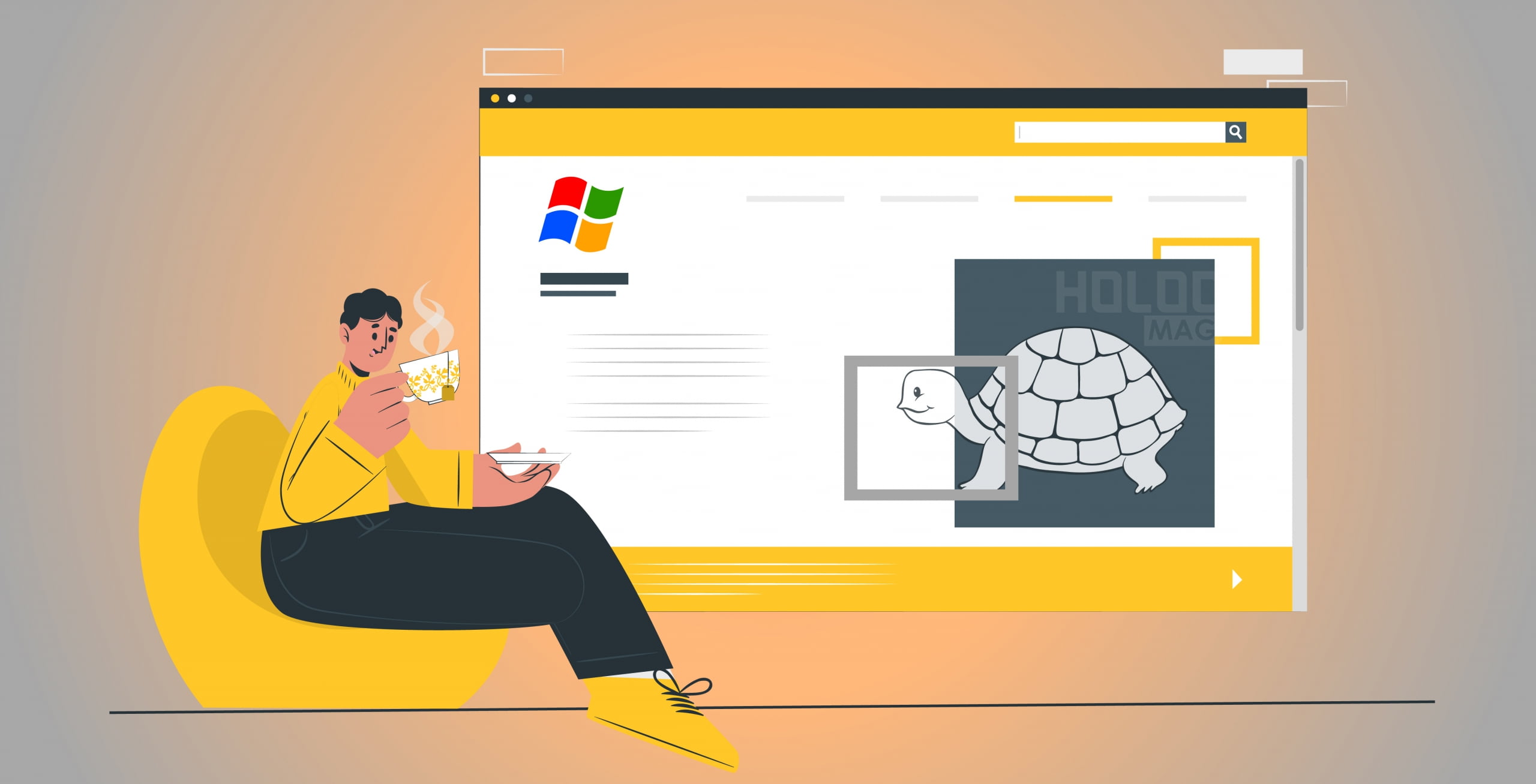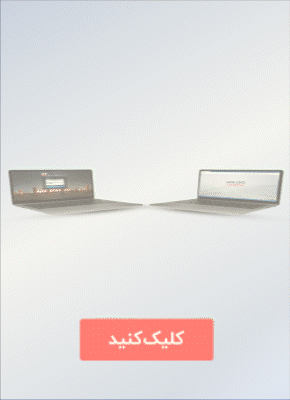دلایل کندی سرعت عمل کاربر ویندوز و راهکارهایی برای عملکرد بهتر
آیا تا به حال برای شما پیش آمده که احساس کنید کلیکهای شما درست نیست و برای باز کردن یک منو یا انجام یک عملیات، مانند یک کودک 1 تا 2 ساله، اطراف دکمه موردنظر خود را کلیک میکنید تا در نهایت درست کلیک شود؟
آیا تا بحال به این فکر کردهاید سرعت عملکرد شما در مقایسه با چندسال قبل بسیار کندتر شده است؟
برای یافتن پاسخ این پرسشها، با هلومگ همراه باشید.
شاید جز آن دسته از کسانی هستید که خاطرات ویندوز 98، میلنیوم و 2000 را بخاطر دارند. اگر کمی به دوران کار با ویندوزِ مثلا 98، دقیق شوید به یاد خواهید آورد که سرعت کار با آن ویندوز، چقدر سریعتر و کلیکهای شما چقدر دقیقتر بود. صرف نظر از هنگ کردنهای ویندوز 98، چندین دلیل برای این قضیه وجود دارد و نهایتا ممکن است از خود بپرسید چرا سرعت کار کاربر با ویندوزی مثل 98، بسیار بیشتر از سرعت کار با ویندوز 10 و 11 است؟
دو دلیل اصلی برای این پرسش وجود دارد.
- پایین بودن رزولوشن مانیتور و بالا بودن رزولوشن ماوسِ کامپیوتر در آن زمان
- استفاده زیاد از انیمیشنها در باز شدن منو و پنجرههای ویندوزهای جدید
پاسخ این دو پرسش بسیار ساده است اما کمتر کسی به آن دقت میکند. در پاسخ به پرسش نخست باید بگوییم در گذشته عموم رزولوشن مانیتورها 1024 در 768 پیکسل بود و رزولوشن ماوسهای معمول بازار از 400 تا DPI 800 متغیر بود. ماوسهای 800 DPI، معمولا برای کارهای گرافیکی به کار میرفت و گرانتر و 400 DPI برای کاربری خانگی بود. واحد DPI برای ماوس که در اصل CPI بوده یعنی تعداد نقطه بر اینچ و بعدا تغییر پیدا کرده، برای ماوس 800 DPI، به میزان هر اینچ حرکت فیزیکی ماوس، نشانگر به میزان 800 پیکسل جابهجا میشود. حالا تصور کنید در صفحه نمایش 1024 در 768 پیکسل، چقدر حرکت ماوس سریعتر و دقیقتر بود. اما امروزه تقریبا همین ماوسها منتها با افزایش رزولوشن بین 800 تا 1600 DPI تغییر چندانی نکرده اما کیفیت مانیتورها و رزولوشن صفحه نمایشها به 4K یعنی 3840 در 2160 پیکسل در نمایشگرهای عریض و در نمایشگرهای 4:3 به 4096 در 2160 پیکسل افزایش یافته است. برخی افراد هنوز هم از مانیتورهای 1920 در 1080 پیکسل استفاده میکنند و این کم بودن رزولوشن ماوس را، کمتر حس میکنند.
ماوس، عامل کاهش سرعت عمل کاربر
برای مانیتورهای 4K بهتر است از ماوس با رزولوشن متغییر تا 3200 DPI استفاده کنید. یعنی ماوسهایی که دکمه تغییر DPI دارند یا دارای نرمافزار مخصوص این کار هستند. افرادی هم که با مانیتورهای 8K کار میکنند بهتر است از ماوسهایی تا رزولوشن 7200 DPI استفاده کنند. دلیل اینکه میگوییم رزولوشن متغییر، هم، جهت راحتی کاربر است هم در برخی برنامهها و حتی بازیها جهت دقت بیشتر در زمان حرکات آرام، رزولوشن پایین کاربرد بیشتری دارد. به عنوان مثال در بازیهایی که عملیات تکتیراندازی دارند، در زمان هدفگیری رزولوشن پایین ماوس، دقت هدفگیری شما را افزایش میدهد زیرا لازم است ماوس در ازای حرکت فیزیکی بیشتر، نشانگر حرکت آرامتری کند و گرنه با حرکت تند ماوس، هدفگیری سختتر میشود.
چرا علیرغم پیشرفت ویندوز، سرعت کار کردن با آن حتی با کامپیوترهای قوی به اندازه گذشته نیست؟
افزایش زیبایی همیشه هزینه دارد و این هزینه توسط مایکروسافت به کاربران تحمیل شده است. شما بابت هر کلیک، باید چند میلیثانیه تا گاهی یک ثانیه منتظرِ شکیل باز شدنِ یک منو باشید. یعنی انیمیشنها و افکتهای ویندوز زمان زیادی را از شما تلف میکنند. البته این به صورت پیشفرض است. بیشتر کاربران میل به داشتن ویندوزهای جدید مایکروسافت مانند 11 دارند اما سختافزار آنها قدرت کافی ندارد. با این وجود با ترفندهایی ویندوز 11 را نصب میکنند ولی سرعت پایین عملکرد، گاهی وقتها، یک باز شدن منوی راست کلیک تا 10 ثانیه و بیشتر زمان میگیرد. برخی مواقع همین افکت یا انیمیشنِ باز شدن منو، عامل معطلی کاربر است.
حالا تصور کنید این مشکل، به همراه پایین بودن رزولوشن ماوس، مشکل سرعت عمل را دو برابر کند. یعنی نه کلیکهای شما دقیق زده میشود و نه سرعت کافی وجود دارد. گاهی وقتها بابت یک کلیک اشتباه که واقعا هم اشتباه نبوده و دلیل آن پایین بودن رزولوشن ماوس و اجرای بدموقع افکت، باعث چند دقیقه معطلی میشود. سیستم هم فریز نشده ولی منوی مورد نظر باز نشده و ماوس به حالت انتظار درآمده است.
راه حل شما برای این موضوع چه میتواند باشد؟
سادهترین راه علاوه بر تغییر ماوس به ماوس دقیقتر، غیرفعال کردن انیمیشنها و بزکهای ویندوز است. شاید ظاهر آن دیگر دلچسب نباشد اما سرعت آن به طرز باورنکردنی بالا میرود مخصوصا زمانی که سیستم رم کافی ندارد. با این حال بعد از مدتی به آن عادت میکنید.
جهت غیرفعالسازی یا تنظیمات دلخواه ظاهر گرافیکی ویندوز، در ویندوز 11، روی This PC راست کلیک کرده و گزینه Properties را کلیک کنید. در مرکز پنجره ظاهر شده، روی Advanced System Settings کلیک کنید و در کادر ظاهر شده در تب Advanced بخش Performance روی Settings کلیک کنید تا کادر زیر ظاهر شود:

در صورتی که بخواهید تمام انیمیشنها، سایهها، تصاویر بندانگشتی و … را غیرفعال کنید گزینه Adjust for best performance را انتخاب کنید. خواهید دید که تمام گزینهها غیرفعال میشوند. اگر همه گرافیک پویای ویندوز را بخواهید روی Adjust for best appearance کلیک کنید. اگر سیستم متوسطی دارید میتوانید مانند تصویر بالا، گزینههای سنگین را غیرفعال کنید. با این کار هم سرعت اجرا بالا میرود هم ویندوز ظاهر خود را حفظ میکند.
راه حل دوم برای اینکه گرافیک ویندوز تغییری نکند اما سرعت اجرای انیمیشنها بالا برود، دستکاری در رجیستری ویندوز است. با تغییر سرعت اجرای انیمیشنهای ویندوز میتوانید سرعت کاربری ویندوز را بالا ببرید. البته این کار برای سیستمهای متوسط بهتر است انجام شود چون نیازمند پردازش قویتری است.
تغییرات رجیستری ویندوز
برای ایجاد تغییرات در رجیستری، منوی استارت را باز کرده و بعد تایپ کنید Regedit.
بعد از باز شدن ویرایشگر رجیستری ویندوز، به مسیر زیر بروید:
HKEY_CURRENT_USER\Control Panel\Desktop
از سمت راست مقدار MenuShowDelay را پیدا کنید و روی آن دوبار کلیک کنید. عدد پیشفرض 400 به معنی 400 میلیثانیه است. به دلخواه خود آن را تغییر دهید. لازم به یادآوری است مقادیر داده شده باید میان 0 تا 4000 باشد. اگر صفر بدهید افکتها و انیمیشنها غیرفعال میشود. عددی میان 150 تا 200 معقولترین عدد به نظر میآید زیرا هم حس داشتن انیمیشن در ویندوز حفظ میشود هم سرعت اجرا دو برابر و بیشتر خواهد شد. برای ذخیره تغییرات و اعمال آنها، حتما کامپیوتر را ریاستارت کنید.