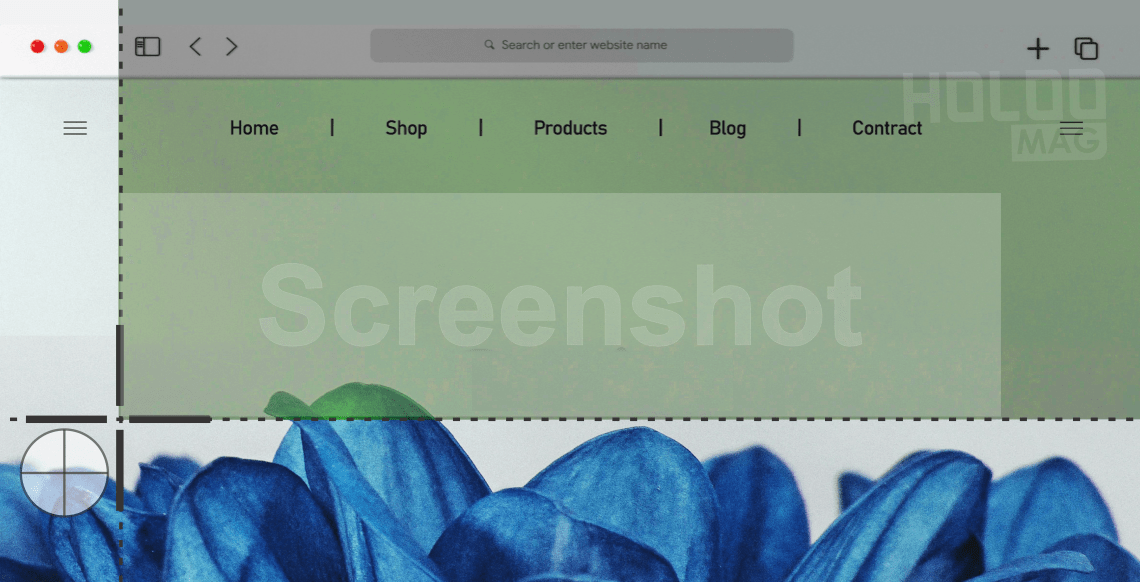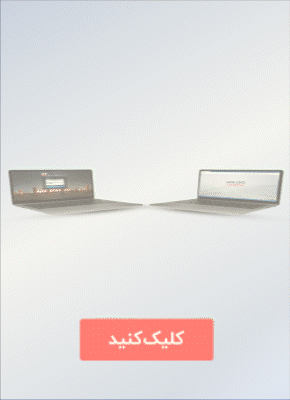3 ترفند کاربردی برای اسکرین شات از صفحات وب
قطعا تا بحال برایتان پیش آمده است که بخواهید از صفحه وبی عکس گرفته ولی به دلیل طولانی بودن مطلب مجبور شدهاید در چند اسکرینشات آنها را ذخیره کنید. اگر یک یا دو اسکرین باشد بنظر مشکلی نمیآید ولی اگر صفحه بسیار طولانی بود چه؟ تعداد اسکرینها به قدری زیاد میشود که سردرگم میشوید و بدون دیدن محتوای هر کدام نمیدانید کدام یکی جلوتر از بقیه باشد و مشکلاتی از این دست.
با هلومگ همراه باشید تا 3 روش بسیار کاربردی برای گرفتن اسکرین شات از صفحات وب در مروگرهای کروم و اج Edge را به شما آموزش دهیم.
اسکرین شات از صفحات وب در مرورگر اج Edge
مرورگر اج از ابتدای راهاندازی تا بحال که بجای اینترنت اکسپلورر آمد بسیار پیشرفت کرده و میتواند تمام افزونههای کروم و فایرفاکس را اجرا کند. همچنین با رفع باگها حتی میتوان گفت در بسیاری جهات از کروم و فایرفاکس قویتر است. کافی است تعصب را کنار گذاشته و آن را امتحان کنید.
یکی از همین قابلیتهای خوب اج، داشتن دکمه وب کپچر (Web Capture) است. البته این دکمه به صورت پیشفرض فعال نیست و باید در قسمت تنظیمات، در بخش Appearance مانند تصویر زیر، آن را فعال کنید.

پس از فعالسازی Web Capture Button یک آیکن شبیه به دوربین عکاسی در بالای مرورگر سمت راست اضافه میشود. از این پس در هر صفحه وب، حتی قسمت تنظیمات مرورگر هم، میتوانید از این آیکن جهت اسکرینشات استفاده کنید.
نحوه عملکرد آن به این شکل است:

اسکرین شات قسمتی از صفحه وب
با کلیک روی آیکن وب کپچر، دو دکمه ظاهر میشود که پیشفرض روی Capture Area هست و ماوس شما به شکل علامت + در میآید.

با کشیدن ماوس به فضای مورد نظر (حتی در حالت اسکرول)، فضای مورد نظر انتخاب میشود. اگر بخواهید میتوانید با زدن Copy تصویر مورد نظر را در حافظه نگه داشته و در برنامههایی مانند Paint، فتوشاپ و … Paste کنید و ویرایشهای مورد نظرتان را انجام دهید. یا میتوانید در پیامرسانهایی مانند تلگرام، واتساپ، وایبر و … Paste کنید و مستقیم ارسال کنید.

در صورتی که بخواهید ویرایش سریعی انجام دهید مثلا قسمتی از صفحه را با کشیدن خط قرمز، علامتگذاری کنید، میتوانید روی Markup Capture کلیک کنید و در ویرایشگر مربوط به مرورگر اج، ویرایش خود را انجام دهید سپس Save بزنید و بعد فایل را ارسال کنید یا با زدن سه نقطه بالای صفحه ظاهر شده، کپی را کلیک کنید و در پیامرسان مورد نظر، Paste کنید.
اسکرین شات از کل صفحه وب
برای اسکرینشات از کل صفحه وب، با زدن دکمه Web Capture، ویرایشگر عکس مربوط به مرورگر اج، بلافاصله باز میشود و میبینید کل صفحه وب موردنظر در سایز بسیار بزرگ به صورت عکس شده است. بقیه مراحل مانند آنچه گفته شد میتوانید ویرایش، ذخیره یا کپی و در نهایت ارسال کنید.
لازم به یادآوری است که کیفیت اسکرینشات گرفته شده در بالاترین حالت است و در صورتی که صفحهوب بسیار طولانی باشد، در صورت ارسال در شبکههای اجتماعی، کیفیت آن پایین میآید. برای رفع این مشکل، باید آن را به صورت فایل ارسال کنید تا گیرنده بتواند آن را در کیفیت اصلی ببیند.
اسکرین شات از صفحات وب در مرورگر کروم
یکی از ضعفهای مرورگر کروم در برابر اج، همین نداشتن چنین دکمه پرکاربردی است. اما جای نگرانی نیست و با استفاده از 2 افزونه میتوانید همان قابلیتها را به کروم اضافه کنید.
اسکرین شات بخشی از صفحه وب در کروم
ابتدا به نشانی افزونه Screen shot Capture بروید و افزونه را به مرورگر خود اضافه کنید.
آیکنی مانند تصویر زیر، در قسمت افزونههای کروم، بالا سمت، اضافه میگردد.

به صورت پیشفرض، با زدن این دکمه، علامت ماوس به شکل + در میآید و میتوانید با کشیدن ماوس در فضای مورد نظر، بلافاصله، عکس آن در قسمت دانلودها ذخیره میشود.
برای تغییر تنظیمات اسکرینشات و تغییر فرمت فایل و سایر تنظیمات، میتوانید با راست کلیک روی همین آیکن و انتخاب Options، وارد صفحه تنظیمات شوید.

Capture Method:
Capture Viewport فقط قسمتی از وبسایت که در مانیتور دیده میشود به طول کامل گرفته میشود.
Crop and Save همان حالت پیشفرض است که در بالا گفته شد بدین صورت که محل مورد نظر را انتخاب و بلافاصله به صورت فایل ذخیره میشود (در صورتی که تنظیمات پیشفرض باشد).
Crop and Wait محل مورد نظر را انتخاب میکنید اما به صورت فایل ذخیره نمیشود تا اگر نیاز داشتید اندازه را کم و زیاد کنید. سپس با کلیدهای ترکیبی پیشفرض Alt+S عمل ذخیرهسازی انجام میشود.
Image Format:
تعیین میکنید که اسکرینشاتهای گرفته شده با فرمت PNG ذخیره شود یا JPG که پیشفرض روی PNG است و کیفیت بالاتری دارد.
Save Format:
گزینه اول To File: با زدن کلیدهای Alt+S یا در صورتی که در قسمت Capture Method روی Crop and Save تنظیم شده است، به صورت فایل ذخیره شود.
گزینه دوم To Clipboard (Data URL String): به صورت آدرس URL از اسکرینشات گرفته شده (که خود عکس در کامپیوتر شما کش شده است) در حافظه ذخیره شود که باید ابتدا در نوار آدرس مرورگر Paste کنید و بعد از باز شدن عکس، آن عکس را ذخیره یا ارسال کنید.
گزینه سوم To Clipboard (Binary Image): به صورت عکس در حافظه ذخیره شود که میتوانید آن را برای گیرنده در نرمافزارهای شبکههای اجتماعی فقط Paste کنید.
نکته: گزینه دوم برای زمانی است که میخواهید هیچ عکسی در دانلودها ذخیره نشود و از تجمع فایلهای زیاد جلوگیری کنید.

Screenshot Size:
گزینه اول یعنی Preserve original DPI size اگر روی صفحه وب مورد نظر، زوم کرده باشید با حفظ همان حالت زوم، اسکرینشات مورد نظر شما را میگیرد و خواهید دید به اندازه مورد نیاز شما بزرگتر شده است. اما اگر روی گزینه دوم تنظیم شده باشد یعنی Adjust to actual size، در حالت 100درصد از آن اسکرین میگیرد.
Keyboard Shortcut:
میتوانید در این قسمت کلیدهای ترکیبی پیشفرض را ببینید. اگر با برخی برنامههای شما تداخل دارد یا با این کلیدها راحت نیستید میتوانید با زدن Update آن را تغییر دهید.
Save Location:
محل ذخیره اسکرینشاتها را میتوانید تغییر دهید. آدرس پیشفرض پوشه دانلودهای مرورگر است.
اسکرین شات از تمام یک صفحه وب در کروم
برای نصب افزونه اسکرین کپچر فولپیج، به نشانی افزونه GoFullPage – Full Page Screen Capture بروید و آن را به مرورگر خود اضافه کنید.
کافی است با زدن آیکن دوربین عکاسی Go Full Page، در بالای مرورگر از کل یک صفحه وب از ابتدا تا انتها یک تصویر تهیه کنید و در قسمت دانلودها تحویل بگیرید.

مانند افزونه قبلی، این افزونه هم تنظیماتی دارد که با راست کلیک روی آن و زدن Options، صفحه تنظیمات باز میشود.

در قسمت Image Format، فرمت فایل را بین Jpg و Png انتخاب کنید. پیشتر هم گفتیم که Png کیفیت بالاتری دارد.
در قسمت PDF زمانی که Auto-download در قسمت پایینتر، غیرفعال است، میتوانید خروجی PDF بگیرید. پس از زدن اسکرینشات، عکس گرفته شده در تب جدیدی باز میشود و میتوانید از نوار ابزار بالای آن، ذخیره PDF را انتخاب کنید.
گزینه Paper Size جهت تعیین اندازه صفحه PDF است و میتوانید آن را روی A4 بگذارید. اگر Smart page Splitting فعال شود – که بخش پریمیوم یا پولی این افزونه است و با صرف چند دلار میتوان این نسخه پریمیوم را خرید – خود افزونه به صورت هوشمند، آن را در قطع کاغذ تعیین شده مثلا A4 صفحهبندی میکند.
گزینه Add URL and date هم به PDF خروجی، آدرس سایت و تاریخ را اضافه میکند تا خواننده آن بداند از کدام وبسایت و در چه تاریخی گرفته شده است.

اگر در قسمت Directory نام پوشهای را بنویسید در پوشه دانلودهای ویندوز یک پوشه به همان نام انتخابی میسازد و اسکرینشاتها در آنجا ذخیره خواهند شد.
اگر تیک Save as را بزنید، پس از دانلود در مسیر پیشفرض، پنجره Save as مانند دیگر برنامهها ظاهر میشود تا در مسیر دلخواه هم ذخیره کنید.
Auto-Download Files در صورت فعال بودن، به محض گرفتن اسکرینشات، آن را دانلود میکند. اگر خاموش باشد هر اسکرینشاتی که گرفته میشود در تب جدیدی باز میشود و میتوانید از آن کپی بگیرید و در نرمافزارهای شبکههای اجتماعی مانند تلگرام Paste کنید.
(اگر Save as هم فعال باشد پنجره Save as باز میشود تا مسیر آن را تعیین کنید).
گزینه Fit copies to Google Docs limits برای زمانی است که سایز عکس گرفته شده، زیاد است و گوگلداک اجازهی Paste آن را نمیدهد. با فعال کردن این گزینه، افزونه به صورت خودکار، اندازه آن را مناسبِ حداکثر اندازه قابل قبول، برای گوگلداک میکند.
قسمت Permissions را هم میتوانید با همان تنظیمات پیشفرض رها کنید که اولی برای دانلود و دانلودِ خودکار است و دومی برای دسترسی به Iframeهای موجود در وبسایتهاست.
نکته: پرداخت پول فقط برای صفحهبندی اسکرینشات یا Image Splitting است و مابقی امکانات این افزونه، رایگان است.
جمعبندی
در این مقاله تمام آنچه برای گرفتن یک اسکرینشات حرفهای از صفحات وبسایتها در قالب یک عکس نیاز دارید، گفته شد و اگر تا بحال نمیدانستید، از کلی کار اضافه و سردرگم شدن در اسکرینشاتها، رها میشوید.
اما یک نکته که قطعا متوجه آن شدهاید و آن، راحتی اسکرینشات گرفتن با مرورگر اج بود. همچنین مرورگر اج با همه اینها، یک برتری دیگر نیز دارد و آن اسکرینشات گرفتن از تنظیمات و بخشهای مختلف این مرورگر است که این افزونهها، اجازه ندارند از وباستور کروم، تنظیمات افزونهها و سایر اسکریپتهایی که در این مرورگر اجرا میشوند، اسکرینشات بگیرند.
این هم یکی از پیشرفتهای مرورگر اج است که بیشتر ما کاربران به خاطر تعصبی خندهدار، از آن بیخبر بودیم و قطعا چیزهای بسیاری هست که مایکروسافت به این مرورگر اضافه کرده و کمتر کسی میداند. پس بد نیست، شانسی به این نرمافزار بدهیم و از شوخیهای بیمزهای مثل “تنها خاصیت اج، برای دانلود کروم است” بپرهیزیم و در عمل ببینیم آیا این نرمافزار، میتواند واقعا رقیبی برای کروم و فایرفاکس باشد یا خیر؟ شما در این مورد چه فکر میکنید. چنانچه نظر یا تجربهای دارید در قسمت کامنتها مطرح کنید.