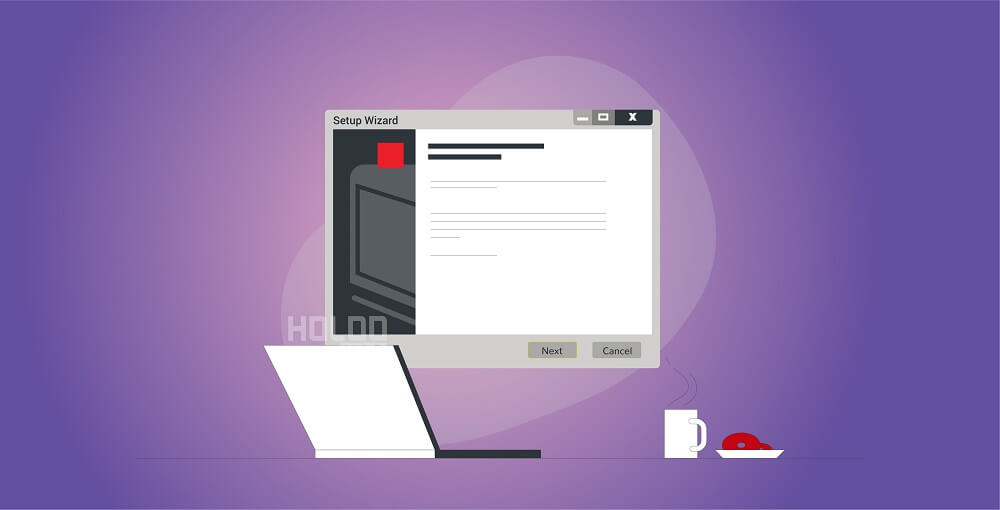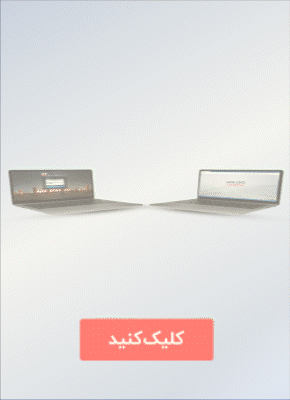اگر قصد دارید با سرعت بیشتر و روشهای آسانتری با کامپیوتر خود کار کنید حتما این مقاله را تا انتها بخوانید تا بدانید نرمافزارهایی هستند که اگر بدانید چه تغییرات خلاقانهای در ویندوز برای شما انجام میدهند، باور نمیکنید که رایگان هستند.
شاید تا به حال نام این اپلیکیشنها یا نرمافزارهایی که در ادامه معرفی میکنیم را شنیده باشید، با این حال احتمالا قابلیتهایی که از آنها معرفی میکنیم را هرگز نشنیدهاید. پس با هلومگ همراه باشید.
نرم افزار شماره 1: Drawboard PDF
قطعا برای شما پیش آمده است که بخواهید در یک فایل پیدیاف توضیحات یا تصاویری را اضافه کنید یا در حین مطالعه، جزئیات ویرایشی به آن بیفزایید تا بعدا فایل اصلی آن ویرایش شود. این به خصوص برای استادان دانشگاه، دانشجویان، ناشران، مدیران یا سرپرستان در شرکتها، کاربرد بسیاری دارد.
مثلا نسخهای از مقالهای به دست شما میرسد و شما میخواهید نکات ویرایشی را به آن بیفزایید. به جای چاپ و هدر دادن کاغذ و دستنویس کردن، با این نرمافزار کاربردی میتوانید کارهای بسیاری روی PDF انجام دهید. همچنین برای کسانی که دورکاری میکنند هم میتواند جز ابزارهای جدانشدنی میز کار شما باشد.
انتخاب بهترین رم و تاریخچه رم کامپیوتر
به عنوان نمونه، بعد از نصب آن از ویندوز استور مایکروسافت، یک فایل پیدیاف در آن وارد کنید. در گوشه سمت راست، در یک منوی دایرهای، همه ابزارهای مورد نیاز شما جمع شده است.

با ابزار Pen میتوانید یک قلم رنگی با سایز و شفافیت دلخواه بسازید و روی پیدیافتان نقاشی کنید. با ابزار Textbox در هر جای فایل که بخواهید یک متن بازخورد تایپ کنید. با ابزار پاک کن میتوانید طرحهایی که به اشتباه کشیدهاید را پاک کنید یا حتی توسط ابزار Insert یک فایل عکس در PDF وارد کنید.

همچنین میتوانید اشکال مختلف، مانند دایره، مربع و … را ترسیم کنید. در پایان عملیاتتان میتوانید برای بازخوردهای خود امضا هم وارد کنید، دقیقا مانند پاراف نامههای اداری. با کمی آزمون و خطا میتوانید به سایر قابلیتهای این نرمافزار کاربردی پی ببرید.
جهت نصب آن از ویندوز استور روی لینک کلیک کنید.
نرم افزار شماره 2: QTTabBar
یکی از چیزهایی که در ویندوز جای خالی آن به شدت حس میشود و قرار است در آینده به آپدیت جدید ویندوز 11 یا ویندوز 12 اضافه شود، قابلیت تببندی پنجرههای باز شده است. مانند مرورگرهای اینترنت که سایتهای مختلف را در تبهای مختلف باز میکنند تا مجبور نباشید برای هر سایت یک پنجره جدید باز کنید.
داشتن تب در ویندوز جلوی شلوغی و سردرگمی کاربر را میگیرد. با نرمافزار رایگان کیوتیتببار میتوانید پنجرههایی که میخواهید باز کنید را، در حالت تب، فقط در یک پنجره، باز کنید. آن هم فقط با یک کلیک، یعنی کلید وسط ماوس. بعد از نصب نرمافزار با رفتن به قسمت تب View در پنجره This PC و کلیک روی فلش پایین دکمه Options و کلیک روی QTTabBar، آن را فعال کنید.
حالا برای باز کردن هر پنجره در تب جدید میتوانید با کلید وسط ماوس یا راستکلیک روی پوشه مورد نظر و گزینه Open in New Tab این کار را انجام دهید.

در زیر منوهای ویندوز یک نوار به نام تببار اضافه میشود.
اما این پایان راه نیست. گزینههای بسیاری برای شخصیسازی و جذابتر کردن این قابلیت هم وجود دارد. برای انجام تنظیمات روی تببار راست کلیک کنید و گزینه QTTabBar Options را کلیک کنید.

برای مثال میتوانید برای دابل کلیک در جای خالی تب باز شده، یک عملیات تعریف کنید. در تصویر زیر نحوه انجام تنظیم دابل کلیک جهت بستن تب، انجام شده است. شما هم میتوانید از لیست داده شده یک حالت را به سلیقه خود انتخاب کنید.

با این تنظیم هر جایی از تب فعال دابل کلیک کنید، آن تب بسته میشود و نیازی نیست حتما ضربدر بالای آن را کلیک کنید. همچنین میتوانید از کلیدهای میانبر Ctrl+W هم برای بستن تب استفاده کنید.
با تغییرات در این تنظیمات، میتوانید سرعت عمل خود در کار با ویندوز را بسیار بهبود ببخشید.
جهت کاربری آسانتر هم میتوانید نوار فرمان یا Command Bar را فعال کنید تا لیستی از ابزارهای پرتکرار ویندوز در اختیار شما قرار گیرد. برای فعالسازی نوار فرمان در تب View، روی فلش پایین دکمه Options کلیک کنید و از منوی باز شده روی QT Command Bar کلیک کنید. در این منو ابزارهای دیگری یا شکل دیگری از نوار فرمان هم وجود دارد. با فعال کردن و آزمون و خطای هر کدام، میتوانید به نحوه کارکرد آنها پی ببرید.

بهترین عملکرد این نرمافزار در ویندوز 10 طبق تجربه کاربران به اثبات رسیده است.
برای دانلود QTTabBar روی لینک کلیک کنید.
نرم افزار شماره 3: CrystalDiskInfo
نام کریستال دیسک اینفو بسیاری را یاد نرمافزار مشابه همین شرکت برای تست سرعت هارد میاندازد. بله درست است، این شرکت برنامه دیگری و صد البته رایگان تولید کرده تا شما را از کیفیت و سلامت هاردها یا اساسدیهای خود مطلع سازد.
این را باید بدانید که عمر هاردها و سایر وسایل ذخیرهسازی داده، بیانتها نیست. روزی میرسد در اثر کارکرد زیاد یا فرسایش، آن وسیله از بین برود. برای همین شما باید به فکر چنین روزی باشید. با نصب این نرمافزار میزان سلامت هارد و اخطارهای اولیه پیش از پایان عمر هارد به شما داده میشود.
حتی میتوانید هشدار خرابی سکتور تعیین کنید که در صورتی که افزایش یافت به شما اطلاع دهد. همینطور میزان کارکرد و تعداد خاموش روشن شدن هارد را هم به شما اطلاع میدهد. این نرمافزار اطلاعات تخمینی به شما نمیدهد بلکه هر هارد هوشمندی (مجهز به فناوری S.M.A.R.T) اطلاعات سلامت و میزان کارکرد خود را ذخیره میکند.
کار این نرمافزار این است که این اطلاعات را خوانده و به شما اطلاع میدهد. به علاوه تعدادی عملیات کمکی مانند هشدارها که بتوانید از این اطلاعات نهایت استفاده را ببرید و در آینده متحمل ضرر از دست رفتن اطلاعات نشوید.
تا زمانی که رنگ آبی را در این برنامه ببینید خیالتان راحت باشد. با دیدن رنگ زرد به سرعت از اطلاعات خود بکاپ بگیرید چون هر لحظه امکان از دست رفتن هارد یا حداقل بخشی از دیتای شما وجود دارد. البته به معنی نیست تا زرد شدن علامت جهت بکاپ اطلاعات صبر کنید بلکه بهتر است بکاپ منظم داشته باشید زیرا با وجود هشدار هارد کار کند ولی برخی از اطلاعات آن قابل بازیابی نباشد و این اتفاق آنی بیفتد.

همانطور که در تصویر بالا میبینید هارد شماره دوم این سیستم دچار نواقصی است که نیازمند بررسی دقیق است و باید با بکاپ منظم آماده از دست رفتن دادهها بود.
چنانچه دمای هاردها غیرعادی بالاست، حتما به فکر اضافه کردن فن یا تعویض جای کیس باشید زیرا بیشتر هاردها به دما حساس بوده و باعث افت کارکرد آنها میشود.

با کلیک روی دکمه زرد رنگ میتوانید برای ارورهای پیدا شده، هشدار تغییرات تنظیم کنید تا به محض بدتر شدن وضع هارد به شما اطلاع دهد.
اگر علامت هشدار به قرمز تغییر پیدا کرد در این زمان باید حتما هارد تعویض شود، چون آسیب غیرقابل جبران است.
برای دانلود نرمافزار CrystalDiskInfo روی لینک کلیک کنید.
نرم افزار شماره 4: FreeFileSync
قطعا برای شما پیش آمده که محتویات دو پوشه نیازمند همسانسازی یا بروزرسانی باشد. یعنی شما بخواهید فایلهای بکاپ خود در مثلا هارد اکسترنال را با سیستم تطبیق دهید. این کار زمانی سخت میشود که تعداد فایلها افزایش یابد و چک کردن چندین هزار فایل قطعا کار راحتی نیست. آن هم زمانی که در پوشههای تو در تو باشند و عملا بدون چک کردن دستی، نمیتوان از تعداد و تغییرات آنها مطلع شد.
نرمافزار فری فایل سینک به همین منظور تهیه شده است و فقط به تغییرات توجه میکند و از کپی غیرضروری خودداری کرده و حتی متوجه تغییرات حجم و غیریکسان بودن دو فایل ولی همنام هم میشود.
Free File Sync بجای کپی و جایگزینی دائمی و گاهی بسیار زمانگیر، چند آپشن جدید هم به شما ارائه میدهد و به غیر از ویندوز برای لینوکس و مکینتاش هم تولید شده است.
کل کاری که باید انجام دهید این است: پوشه اصلی خود در هارد سیستم را در قسمت چپ (Source) و پوشه مقصد در هارد مثلا اکسترنال را (Target) در قسمت راست وارد کنید.

وقتی پوشههای خود را معرفی کردید با زدن دکمه Compare (مقایسه( تفاوت آنها را میبینید. به عنوان مثال در تصویر زیر دو پوشه معرفی شده: یکی با 4 فایل و دیگری با 5 فایل متفاوت که هیچکدام شبیه به همدیگر نیستند.

با کلیک در بخش بالای تصویر، فلش سمت راست دکمه Synchronize، سه آپشن به شما میدهد Two way، Mirror و Update. گزینه چهارم تنظیم دلخواه شماست.
Two way: یعنی محتویات پوشه راست به پوشه چپ اضافه میشود و متقابلا محتویات پوشه چپ در پوشه راست کپی میشود. در این حالت محتویات هر دو پوشه یکسان میشود. (مانند تصویر بالا).
Mirror: یعنی محتویات موجود در پوشه سمت راست را حذف میکند و بجای آن محتویات پوشه سمت چپ را کپی میکند. (مانند تصویر زیر)

Update: یعنی به محتویات پوشه سمت راست کاری ندارد و فقط محتویات پوشه سمت چپ را به آن اضافه میکند. (مانند تصویر زیر)

Custom: چنانچه عملیات خاصی مدنظرتان هست با این گزینه میتوانید آن را عملیاتی کنید.
توجه داشته باشید که این کار فقط ایجاد دستور است و تا زمانی که دکمه Synchronize را کلیک نکنید هیچ عملیاتی انجام نمیشود.
در پایان میتوانید برای نرمافزار، برنامه کاری تعریف کنید که همسانسازی را در زمان دلخواه شما انجام دهد و با دکمه Schedule میتوانید این کار را انجام دهید.
همچنین امکان تعریف همسانسازی چندین پوشه هم وجود دارد.
برای دانلود نرمافزار FreeFileSync روی لینک کلیک کنید.
نرم افزار شماره 5:VLC Media Player

بسیاری از شما کاربران ویندوز، با این نرمافزار محبوبِ پلیر آشنا هستید و حتی ممکن است از نسخه اندروید آن هم استفاده کنید. اگر کاربر آن نیستید بهتر است در نرمافزار خود تجدید نظری کنید.
گاهی وقتها با ارور عدم پشتیبانی کدک در برنامههای ویندوز مواجه میشوید یا حتی فایلی به دلیل آسیب، پخش نمیشود یا با عدم پخش زیرنویس یا بهمریختگی حروف و بسیاری مشکلات دیگر مواجه میشوید. این نرمافزار راهحل مشکلات شماست.
با نصب VLC، نیازی به دانلود و نصب هیچ کدکی برای هیچ فایل ویدیویی یا صوتی نخواهید داشت. تمام کدکهای لازم به همراه این نرمافزار محبوب نصب میشوند.
اما هدف ما از معرفی آن، تنها حل مشکلات پخش فایل صوتی و تصویری نیست. VLC سه قابلیت خیلی جالب دارد که احتمالا نمیدانید. یکی قابلیت پخش رادیوی اینترنتی، یکی هم قابلیت پخش آنلاین از طریق لینک دانلود و دیگری قابلیت کانورت فایلهای صوتی یا تصویری.
برای پخش رادیو اینترنتی کلیدهای کنترل و L را بزنید تا لیست پخش رادیو باز شود.
آخرین گزینه روی Icecast Radio Directory کلیک کنید. در قسمت روبروی آن، لیستی از رادیوهای قابل دسترس را به شما نشان میدهد که هر از گاهی تعدادی به آن اضافه میشود. با دابل کلیک روی هر کدام، پخش رادیو آغاز میشود.
گاهی وقتها حجم یک فیلم مورد علاقه شما زیاد است و شما میخواهید ابتدا بدانید آیا کیفیت مورد نظر شما را دارد یا خیر یا حتی بدانید فیلم مورد نظر، همان هست که میخواهید و دچار تشابه اسمی هست یا خیر. جهت پخش آنلاین بدون نیاز به دانلود یک فیلم، کافی است از منوی Media روی Open Network Stream کلیک کنید. در پنجره ظاهر شده لینک دانلود را Paste کنید بعد از چند ثانیه فایل شروع به پخش میکند. با کشیدن و رها کردن زیرنویس در تصویر، امکان پخش زیرنویس همزمان هم وجود دارد.
توجه داشته باشید که سرور مربوطه اجازه پخش آنلاین را داده باشد. برخی سایتها به عمد جلوی چنین کاری را میگیرند تا کاربر را مجبور به دانلود کنند و بار ترافیکی کمتر شود.
از دیگر قابلیتهای مهم این نرمافزار، امکان کانورت یا تبدیل فرمت فایلهاست. برای این کار با زدن کلیدهای Ctrl+R، پنجره کانورت باز میشود. در قسمت Source، مسیر فایل اصلی را تعیین کنید. در قسمت Profile، فرمتی که میخواهید تبدیل شود را انتخاب کنید و در قسمت Destination File، مسیری که میخواهید فایل خروجی ذخیره شود را تعیین کنید. با زدن Start، عملیات تبدیل فایل آغاز میشود.
برای دانلود نسخه اصلی VLC Media Player روی لینک کلیک کنید.
امیدواریم این مطلب و معرفی این نرمافزارها، کیفیت کارها و سرعت عمل شما در ویندوز را بهبود ببخشد.
منبع: کانال یوتیوب لیلا قَرانی